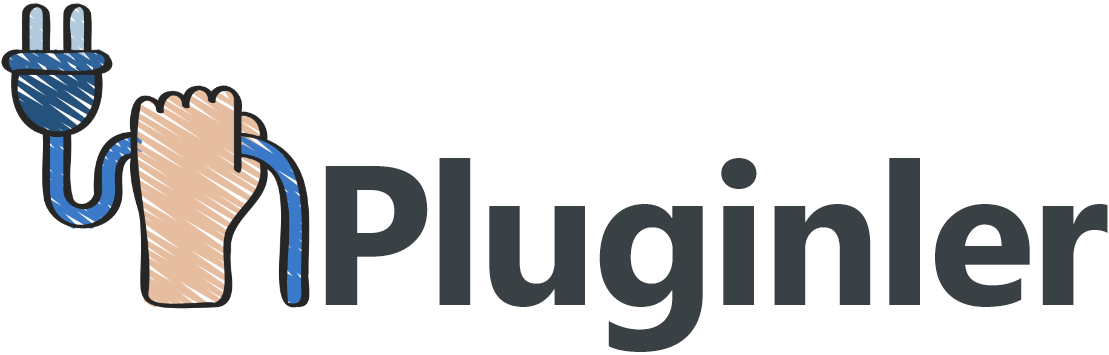Theme file editor not showing in WordPress
Are you a WordPress user struggling to find the theme file editor in your dashboard? Don’t worry, you’re not alone. Many WordPress users have faced this issue and it can be quite frustrating when you can’t access or edit your theme files.
WordPress is a popular content management system that allows users to customize their websites through themes and plugins. The theme file editor is a valuable tool that allows users to make direct changes to their theme files, but sometimes it may not be easily visible or accessible in the WordPress dashboard.
If you’re experiencing the issue of the theme file editor not showing in WordPress, there are a few possible reasons and solutions that you should be aware of. In this article, we will discuss the common causes of this problem and provide you with step-by-step instructions to troubleshoot and resolve it. So, if you’re ready to regain control over your theme files, keep reading to find out how to get the theme file editor back in your WordPress dashboard.
Problem Overview
Many WordPress users may encounter the frustrating issue of the theme file editor not showing up in their admin panel. The theme file editor is a vital tool for making customizations to the appearance and functionality of a website. However, due to various factors such as security plugins or compatibility issues, this editor may be missing from the appearance menu.
This can hinder users from accessing and editing essential theme files, such as the wp-config.php file or child themes. Without access to these files, users are unable to make code changes or add custom functionality to their websites. In this blog post, we will explore the reasons behind this problem and provide possible solutions for WordPress users who are unable to access their theme file editor.
How to Fix It
If the theme file editor is not showing in WordPress, there are a few steps you can take to fix the issue. First, check if there are any user role or capability problems. Make sure that your user account has the necessary permissions to view and make changes to the theme files. You can also use the User Switching plugin to easily switch between user accounts for debugging purposes.
In addition, you may need to address browser caching. Sometimes, the browser may load the cached version of the files, preventing you from seeing the changes. To fix this, you can try different methods to clear browser caching and force the browser to download fresh versions of all files. This ensures that you are viewing the latest changes made to the theme files.
By checking for user role/capability problems and clearing browser caching, you can ensure that the theme file editor is visible in the WordPress admin panel. Remember to verify that your user account has the proper permissions and consider using the User Switching plugin for easy debugging.
What is a Theme File Editor?
A theme file editor is a powerful tool in WordPress that allows users to edit and customize the code of their website’s theme files. With the theme file editor, you can make changes to the underlying code of your theme, such as modifying the layout, adding custom functionality, and fine-tuning the design. This gives you the flexibility to personalize your website and make it truly unique.
The theme file editor is often accessed through the WordPress admin panel, specifically within the Appearance menu. However, it’s important to note that not all WordPress themes provide a built-in file editor. In some cases, you may need to install a separate plugin or use an external file manager plugin to access the theme files for editing. It’s worth mentioning that making changes to your theme files should be done with caution, as any mistakes or incorrect code can break your website. It’s always a good practice to create a backup of your theme files before making any edits.
How to Access the Theme File Editor in WordPress
To access the Theme File Editor in WordPress, follow these simple steps:
1. Navigate to the Admin Panel of your WordPress website. This is typically accessible by adding “/wp-admin” after your website’s URL (e.g. www.yourwebsite.com/wp-admin).
2. Once in the Admin Panel, locate and click on the “Appearance” menu option. This will open a sub-menu with various customization options for your theme.
3. In the sub-menu, you will find the “Theme File Editor” option. Click on it to access the Theme File Editor.
However, for block-based themes, you may need to select the “Tools” tab instead of the “Theme File Editor” option from the sub-menu.
Remember to exercise caution when using the Theme File Editor, as any changes you make are directly applied to your theme’s files. It is advisable to create a backup of your files before making any edits.
Keywords to include: WordPress Theme File Editor, Appearance menu, block-based themes, Tools tab, Admin Panel.
Common Reasons Why the Theme File Editor May Not Show Up
The theme file editor is a powerful tool in WordPress that allows users to make direct edits to their theme’s files. However, there are several reasons why the theme file editor may not show up in the admin panel.
One common reason is incompatible plugins. Some security plugins, like iThemes Security, restrict access to the theme file editor as a security measure. If you have such a plugin installed, you may need to adjust its settings or disable it temporarily to access the file editor.
Another potential reason is restricted access due to hosting plans. Some hosting providers limit access to certain features, including the theme file editor, to prevent users from making changes that could potentially break their websites. If you’re on a restricted hosting plan, you may need to upgrade to a higher tier or contact your hosting provider to enable the file editor.
It’s worth noting that direct editing of theme files is generally discouraged. Making changes directly to the theme’s files can cause compatibility issues with future updates and may result in the loss of your customizations. It is recommended to use child themes or customization options provided by theme builders and plugins to make changes to your website’s appearance and functionality.
Troubleshooting Steps for Missing Theme File Editor in WordPress
Having access to the theme file editor in WordPress is crucial for making customizations to your website’s appearance and functionality. However, there are times when the theme file editor may not be visible or accessible. In this article, we will explore some troubleshooting steps to help you resolve the issue of a missing theme file editor in WordPress.
1. Check for Incompatible Plugins:
One common reason for the theme file editor not showing in WordPress is the presence of incompatible plugins. Certain security plugins, such as iThemes Security, restrict access to the file editor as a security measure. To resolve this, you may need to adjust the settings of the plugin or temporarily disable it to regain access to the file editor.
2. Verify Hosting Restrictions:
Restricted access due to hosting plans can also prevent the theme file editor from being displayed. Some hosting providers limit access to specific features, including the file editor, to prevent users from making changes that could potentially break their websites. In such cases, you may need to upgrade to a higher tier hosting plan or contact your hosting provider to enable the file editor.
3. Consider Alternative Customization Options:
It’s important to note that direct editing of theme files is generally discouraged. This is because future theme updates can cause compatibility issues, resulting in the loss of your customizations. Instead, consider using child themes or customization options provided by theme builders and plugins to make changes to your website’s appearance and functionality.
By following these troubleshooting steps, you can effectively address the issue of a missing theme file editor in WordPress and ensure a smooth customization process for your website.
1. Check if You Have Admin Privileges
To check if you have admin privileges in your WordPress account, follow these steps:
1. Log in to your WordPress dashboard using your username and password.
2. Once logged in, look at the left-hand side menu. If you see an “Admin” or “Dashboard” link, it means you have admin privileges.
3. Click on the “Admin” or “Dashboard” link to access the WordPress admin area.
4. Once you are in the admin area, navigate to the “Appearance” or “Themes” section.
5. If you see a “Theme Editor” option within the “Appearance” or “Themes” section, it means you have admin privileges and should be able to access the theme file editor.
Having admin privileges is necessary to access the theme file editor in WordPress. The theme file editor allows you to make direct changes to your website’s theme files, which can have a significant impact on its appearance and functionality.
If you do not have admin privileges, you may not see the theme file editor option in the admin panel. In such cases, reach out to the website owner or administrator to request admin access.
Admin privileges are also crucial for troubleshooting the missing theme file editor. With admin access, you can review plugin settings that may restrict access to the file editor or make changes to hosting restrictions that could be preventing its display. Additionally, having admin privileges provides you with the necessary permissions to enable or disable certain features and troubleshoot any issues related to the theme file editor.
2. Enable Plugin and Theme Editing from wp-config.php file
To enable plugin and theme editing in WordPress, you can modify the wp-config.php file. Here’s how:
1. Log in to your website using a Secure FTP (SFTP) client.
2. Locate the wp-config.php file in the root directory of your WordPress installation.
3. Open the file using a text editor of your choice.
4. Search for the entry that says `define (‘DISALLOW_FILE_EDIT’, true);`. This line of code restricts access to the plugin and theme editors in the admin panel.
5. Replace `true` with `false` to enable editing. The line should now look like `define (‘DISALLOW_FILE_EDIT’, false);`.
6. Save the changes to the wp-config.php file and upload it back to your server.
7. Clear the browser cache to ensure the changes take effect.
8. Now, navigate to the plugin or theme section in the admin panel, and you should see the editing options available.
By making this change in the wp-config.php file, you have enabled the ability to edit plugin and theme files directly from the WordPress admin panel. Keep in mind that this can be potentially risky, so exercise caution and make sure to backup your files before making any modifications.
3. Check if the Current Theme Supports Theme File Editing
To check if the current theme supports theme file editing in WordPress, follow these steps:
1. Log in to your WordPress admin panel.
2. On the left-hand sidebar, click on “Appearance” to expand the menu.
3. Look for and click on “Theme Editor” in the expanded menu.
4. In the Theme Editor screen, you will see a list of files on the right side.
5. Scroll through the files and check if the current active theme is listed.
6. If the active theme is listed, it means that the theme supports file editing.
7. You should be able to see options to edit various theme files such as header.php, footer.php, functions.php, and more.
8. However, if the active theme is not listed, it means that the theme does not support file editing. In this case, you may need to consider using a different theme or a child theme for customization purposes.
By following these steps, you can easily determine if the current theme you are using supports theme file editing. This functionality allows you to make direct customizations to your theme’s code, giving you more control over its appearance and functionality.
4. Re-install the Themes’ Main Files in Your WordPress Dashboard
Re-installing the Themes’ Main Files in Your WordPress Dashboard
When working with WordPress, it is crucial to have a backup of your website’s files to ensure the security and integrity of your content. In the event that something goes wrong during the customization process, having a backup will allow you to revert back to the original version.
To access the theme editor in your WordPress dashboard, follow these steps:
1. Log in to your WordPress admin panel.
2. On the left-hand sidebar, click on “Appearance” to expand the menu.
3. Look for and click on “Theme Editor” in the expanded menu.
Once in the Theme Editor, you will see a list of files on the right side. These files are the main components of your theme, and they play a significant role in determining its appearance and functionality.
The essential files present in every WordPress theme include:
– header.php: Controls the header section of your website.
– footer.php: Manages the footer section of your website.
– functions.php: Handles various functions and features of your theme.
– style.css: Contains the styling and design elements of your theme.
To re-install the theme’s main files, locate the file you want to edit in the Theme Editor and select it. You can then modify the file’s content using the editing options provided. Once you have made the necessary changes, remember to save the file.
It is important to note that making changes directly to the theme files can be risky, as any mistakes could potentially break your website. Therefore, it is always recommended to have a backup and to consider using a child theme for customization purposes.
5. Make Sure that Your Browser Hasn’t Cached an Old Version of the Page
To ensure that the theme file editor is showing correctly in WordPress, it is important to check if your browser has cached an old version of the page. Browser caching can sometimes cause issues where the changes you make in the WordPress dashboard do not reflect in the theme editor.
To check if the browser has cached an old version of the page, follow these steps:
1. Open the WordPress dashboard in your preferred browser.
2. Right-click on the refresh button located in the browser’s address bar.
3. From the options that appear, select “Empty Cache and Hard Reload” or similar. This will force the browser to fetch the latest version of the page from the server and not use any cached data.
If clearing the cache using the above method does not solve the issue, you can try clearing the browser cache manually. Here are instructions for clearing the cache in some popular browsers:
– Google Chrome: Press Shift+Ctrl+Delete on a PC or Shift+Command+Delete on a Mac. Select the “Cached images and files” option and click “Clear data.”
– Mozilla Firefox: Press Ctrl+Shift+Delete on a PC or Command+Shift+Delete on a Mac. Select the “Cached web content” checkbox and click “Clear.”
– Safari: Go to the “Safari” menu, select “Preferences,” then go to the “Privacy” tab. Click “Manage Website Data,” select “Remove All,” and confirm the action.
By ensuring that your browser has not cached an old version of the page, you can make sure that the theme file editor shows correctly in WordPress, allowing you to make necessary changes and customize your theme efficiently.
6. Check If You Have FTP Access to Your Site
To check if you have FTP access to your site, you can use an FTP program like FileZilla, which is compatible with Windows, Mac, and Linux operating systems.
FTP programs, such as FileZilla, do not come equipped with editing software, but they enable you to edit files and create backups of your website.
To access your server via FTP, you need to create a connection account and password in cPanel. This can usually be done through your web hosting provider. Once you have your account details, you can input them into your FTP program to establish a connection with your server.
Having FTP access to your site allows you to directly access and manipulate your website’s files. This can be useful for tasks such as editing theme files or troubleshooting compatibility issues. Additionally, FTP access provides an extra layer of security, as you can create backups of essential files before making any changes.
7. Delete Any Unused Plugins That May Be Interfering with the Appearance Menu
If you’re experiencing issues with your theme file editor not showing up in WordPress, it could be due to conflicting plugins. One way to troubleshoot this is by deleting any unused plugins that may be interfering with the appearance menu.
To do this, start by accessing the admin panel of your WordPress site. From there, navigate to the Installed Plugins tab.
Once you’re on the Installed Plugins page, you’ll see a list of all the plugins installed on your site.
To delete unwanted plugins, simply locate the plugin you want to remove and click on the Deactivate button. This will deactivate the plugin and stop it from running on your site.
After deactivating all plugins, gradually reactivate them one by one, testing the theme file editor after each activation. This will help identify if a specific plugin is causing the issue.
If the editor stops working properly after activating a specific plugin, either deactivate it or find an alternative plugin that provides the same functionality but doesn’t interfere with the appearance menu.
By removing any unused plugins that may be interfering with the appearance menu, you can ensure that your theme file editor functions smoothly and without any issues.
How to Use the Theme File Editor Once It Is Enabled
Once the Theme File Editor is enabled in WordPress, you can easily access and modify your theme files through the WordPress Dashboard. Here’s how:
1. Log in to your WordPress Dashboard.
2. Navigate to the “Appearance” menu on the left-hand side and click on “Theme Editor.”
3. On the Theme Editor page, you will see a list of theme files on the right-hand side, such as header.php, footer.php, style.css, etc.
4. To edit a specific file, click on its name to open it in the editor.
5. Make the necessary changes to the file using the text editor provided. You can modify the HTML, PHP, or CSS code as needed.
6. After making your changes, click on the “Update File” button to save the modifications.
7. If you want to restore the original code of a file, you can click on the “Theme Editor” link at the top of the page to go back to the list of theme files and select the file you want to restore.
8. Remember to be cautious while editing theme files. Incorrect modifications may break your theme or website functionality.
That’s it! You now know how to use the Theme File Editor in WordPress to navigate and edit your theme files directly from the WordPress Dashboard.
Other Resources for Working with WordPress Themes
In addition to the built-in Theme Editor in WordPress, there are several other resources and methods available to customize your WordPress theme. These options provide more flexibility and ensure the safety of your website. Let’s explore some additional resources for working with WordPress themes:
1. Child Themes: A child theme is a separate theme that inherits all the functionality and styling of its parent theme. By creating a child theme, you can make modifications to your theme without impacting the original code. This allows you to customize the design and functionality of your website while still receiving updates and support for the parent theme.
2. Plugin Editors: Some security plugins, such as iThemes Security, provide a plugin editor feature. This feature allows you to edit plugin files directly from your WordPress admin panel. By accessing the plugin editor, you can make changes to the code of your installed plugins, such as adding additional features or fixing compatibility issues.
3. File Manager Plugins: File manager plugins offer a more advanced way to access and edit your theme files. These plugins provide a user-friendly interface to manage and modify files directly on your server. With a file manager plugin, you have greater control over your theme files, allowing you to easily upload, delete, or edit any file within your theme directory.
Before making any changes to your theme files, it’s crucial to create a backup. This ensures that you have a copy of the original files in case anything goes wrong during the customization process. Additionally, make sure to familiarize yourself with the core files that are essential in every WordPress theme, such as style.css, index.php, and functions.php. Understanding these files will help you navigate and customize your theme more effectively.
By utilizing these additional resources, such as child themes, plugin editors, and file manager plugins, you can customize your WordPress theme with ease and efficiency while maintaining the integrity of your website. Remember to always back up your files and proceed with caution when making any modifications to ensure a smooth and successful customization process.
Final Thoughts
The Theme File Editor in WordPress is a powerful tool that allows you to customize your theme files directly from the WordPress Dashboard. However, it’s important to remember to be careful while editing theme files and always create a backup before making any changes.