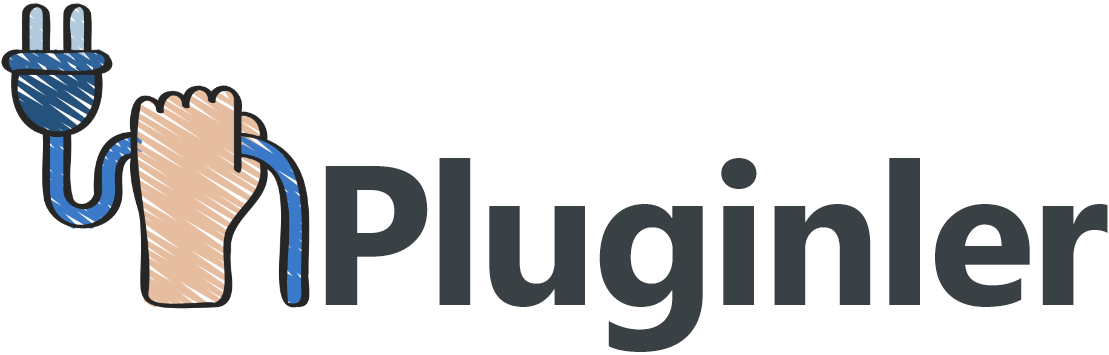How to Use Child Themes to Customize Your WordPress Theme Safely
Are you looking to customize your WordPress theme but worried about making changes that could break your site? Child themes are the perfect solution for safely customizing your WordPress theme without risking losing any of your hard work.
WordPress is the most popular content management system, and with thousands of themes available, it’s easy to find one that suits your needs. However, making changes directly to your theme’s files can be risky, as any updates or changes to the theme in the future could overwrite your customizations. That’s where child themes come in.
Child themes provide a safe and efficient way to customize your WordPress theme without altering the original files. By creating a child theme, you can make changes to the design, layout, and functionality of your site while still benefiting from any future updates or improvements to the parent theme. In this article, we will guide you through the process of using child themes to customize your WordPress theme safely and effectively.
What Are Child Themes And Why Use Them?
Child themes are a valuable tool for WordPress users who want to customize their website’s appearance and functionality without compromising the integrity of their parent theme. A child theme is essentially a separate theme that inherits the design and functionality of its parent theme. By using a child theme, users can safely make customizations to their website without altering the original theme’s files.
This means that when the parent theme is updated, the changes made in the child theme will not be overwritten. Child themes are a popular strategy for customizing WordPress themes as they offer flexibility, maintainability, and a safe way to personalize your website’s design and functionality.
Whether you want to make minor tweaks to the CSS or completely overhaul the template files, using a child theme is an effective way to customize your WordPress theme and ensure that your changes are not lost during updates.

Benefits of Using a Child Theme
Using a child theme to customize your WordPress themes offers several benefits. Firstly, it preserves the parent theme, allowing you to make changes without modifying the original theme files. This means that when the parent theme receives updates, your customizations will remain intact, preventing your work from being overwritten.
In terms of security, child themes provide an extra layer of protection. By separating your custom code and CSS into the child theme, you reduce the risk of introducing vulnerabilities or errors to the parent theme. This ensures that your website remains secure and stable.
Another advantage is easy maintenance. With a child theme, you can make changes to the appearance and functionality of your website without directly editing the parent theme’s files. This simplifies the maintenance process as you can easily update the parent theme without worrying about losing your customizations.
Child themes also make scalability easier. As your website grows and evolves, you can continue to add new features and customizations to the child theme while keeping the core functionality provided by the parent theme. This makes it convenient to adapt your website to changing requirements over time.
Getting Started With Child Themes
Child themes in WordPress offer a safe and efficient way to customize your website’s appearance and functionality. By utilizing a child theme, you can make modifications without directly altering the files of the parent theme, ensuring your customizations remain intact during theme updates.
To begin using child themes, the first step is to create a child theme folder within your WordPress installation. This folder will contain the necessary files for your customized theme. Next, you’ll need to create a style.css file in the child theme folder, which will act as the stylesheet for your customizations.
Within the style.css file, you’ll need to include specific information, such as the template name (which is the name of the parent theme), the author’s name, and a brief description. Additionally, you’ll want to enqueue the parent theme’s stylesheet using the `wp_enqueue_style()` function. This ensures that the parent theme’s styles are still applied to your website.
Once your child theme is set up, you can begin making customizations. This can be done by modifying the CSS code within the style.css file or by creating new template files within the child theme folder. By utilizing the template hierarchy, you can override specific template files from the parent theme with your own customized versions.
To activate your child theme, simply navigate to Appearance → Themes within your WordPress dashboard and select your child theme. Click the activate button, and your website will now utilize the child theme’s customizations.
With these steps, you can confidently get started with child themes and begin customizing your WordPress theme safely and effectively. Enjoy the flexibility and security that child themes provide as you tailor your website to meet your specific needs.
Installing and Activating Your Child Theme
Installing and activating your child theme in WordPress is a straightforward process that can be done in a few simple steps. There are two methods for installing a child theme: copying the folder using FTP or uploading a zip file through the WordPress dashboard.
To install a child theme by copying the folder, access your WordPress installation via FTP and navigate to the wp-content/themes/ directory. Copy the child theme folder (e.g., my-child-theme) into this directory.
Alternatively, you can create a zip file of the child theme folder. To install the child theme through the WordPress dashboard, go to Appearance > Themes > Add New. Click on the “Upload Theme” button, select the zip file, and choose the option to “Maintain folder structure.” Finally, click “Install Now” and wait for the theme to be uploaded and installed.
Once the child theme is installed, you can activate it by going to Appearance > Themes. Find your child theme in the list and click the “Activate” button next to its name. Your website will now be using the child theme’s customizations.
By following these simple steps, you can safely and easily install and activate your child theme, allowing you to customize your WordPress theme without altering the parent theme’s files.
Understanding the Parent Theme Folder and Files
To customize your WordPress theme safely, it is important to understand the structure and contents of the parent theme folder and files. The parent theme folder contains various files that define the appearance and functionality of your theme.
For every theme file present in the parent directory, WordPress will check whether a corresponding file is present in the child theme. If a file is found in the child theme, WordPress will use that file instead of the one in the parent theme.
To override parent theme files, simply copy the parent theme file to the corresponding location in the child theme and make the desired changes. This allows you to customize specific aspects of your theme without modifying the original files.
By using a child theme, you can safely make modifications without worrying about losing your changes during theme updates. It also allows you to maintain version control and easily revert to the original theme if needed.
Understanding the parent theme folder and files is essential for creating a child theme and customizing your WordPress theme effectively and safely.
Creating the Basic Structure of a Child Theme
To create the basic structure of a child theme, start by creating a new directory in the wp-content/themes directory with the same name as the parent theme, followed by “-child” at the end. This new directory will serve as the child theme folder.
Within the child theme folder, create a stylesheet file called style.css. Open this file and add the necessary information at the top, including the theme name, template, version number, and any other relevant details.
For example:
/*
Theme Name: Custom Theme Child
Template: custom-theme
Version: 1.0
*/
Save the style.css file and close it. Now, your child theme folder should contain the style.css file.
To activate the child theme, go to the WordPress dashboard and navigate to Appearance > Themes. You will see your child theme listed, along with the parent theme. Simply click on the activate button next to the child theme to activate it.
By following these steps, you have successfully created the basic structure of a child theme. You can now make your desired customizations to the child theme files without modifying the original files of the parent theme.
Overriding Template Files in Your Child Theme
One of the key benefits of using child themes in WordPress is the ability to easily override template files from the parent theme. This allows you to make specific changes to the appearance and functionality of your website without modifying the original theme files.
To override a template file in your child theme, simply copy the desired file from the parent theme’s folder and paste it into your child theme directory. For example, if you want to modify the footer, locate the footer.php file in the parent theme folder and copy it to your child theme directory.
Once you have copied the template file to your child theme, you can make any edits or modifications you desire directly within the child theme file. WordPress will automatically prioritize the template file in the child theme over the one in the parent theme, ensuring that your changes take effect.
This method of overriding template files in a child theme allows you to make specific changes and customizations to template files like footer.php, single.php, or even category-XX.php for specific category archives. It provides a safe and effective way to customize your WordPress website while preserving the functionality and stability of the parent theme.
Customizing Stylesheets in Your Child Theme
Customizing the stylesheets in your child theme allows you to modify the appearance of your WordPress site without altering the original parent theme. To do this, you will need some familiarity with CSS and you can add custom code to the style.css file in your child theme.
To find the CSS code you want to modify, there are two methods you can use. The first method is to use the Chrome or Firefox inspector tools. Simply right-click on the element you want to customize on your website, select “Inspect” from the dropdown menu, and a panel will appear showing the HTML and CSS code. Identify the CSS code you want to modify, copy it, and then paste it into the style.css file of your child theme.
The second method is to copy the necessary CSS code directly from the parent theme’s style.css file. Open the style.css file of your parent theme and locate the code you want to customize. Copy this code and paste it into the style.css file of your child theme.
Remember to save the changes after adding or modifying the CSS code in your child theme’s style.css file. This ensures that your customizations take effect. By customizing the stylesheets in your child theme, you can achieve the desired look for your website while still maintaining the integrity of the parent theme.

Adding Custom Code to the Functions.php File in Your Child Theme
In order to add custom code to your WordPress theme safely and efficiently, you can utilize the functions.php file of your child theme. This file is specifically designed for adding features and functionalities to your theme while ensuring that your modifications are not lost during theme updates.
When using a child theme, the parent theme’s functions.php file is loaded first, followed by any features included in the child theme’s functions.php file. This allows you to override specific functions or add new ones without modifying the original theme’s files.
To add custom code to functions.php, follow these steps:
1. Access the child theme folder on your WordPress installation. If your child theme is not already created, you can create a new folder within the “wp-content/themes” directory and name it accordingly.
2. Locate the functions.php file within your child theme folder. If it doesn’t exist, you can create a blank file and name it “functions.php”.
3. Open the functions.php file in a text editor and add your custom code. This can include functions, hooks, filters, or any other PHP code that modifies your theme’s behavior.
4. It’s important to note that syntax errors or incorrect usage of PHP functions can break your website, so it’s recommended to take backups or use a staging environment when making changes to the functions.php file.
5. Once you have added your custom code, save the functions.php file.
To ensure that your child theme’s stylesheet is loaded before the parent theme’s, you can use the WordPress enqueue function. Add the following code to your child theme’s functions.php file:
“`php
function enqueue_child_theme_styles() {
wp_enqueue_style( ‘child-theme’, get_stylesheet_uri(), array(), ‘1.0’, ‘all’ );
}
add_action( ‘wp_enqueue_scripts’, ‘enqueue_child_theme_styles’, 9999 );
“`
Setting Up Featured Images for Posts Through Your Child Theme
To set up featured images for posts through your child theme, follow these simple steps:
1. Access the child theme directory on your WordPress installation. If you haven’t created a child theme yet, you can create a new folder within the “wp-content/themes” directory and name it accordingly.
2. Prepare a PNG image that you want to use as the featured image for your child theme. It is recommended to use a higher resolution image that will display well on larger screens. Name the image file as “screenshot.png”.
3. Copy or upload the “screenshot.png” image to the child theme’s directory.
4. Once the image is in the child theme directory, WordPress will automatically recognize it as the featured image for your child theme.
5. The featured image will be displayed above the theme’s name within the Themes tab in the WordPress dashboard.
By setting up a featured image for your child theme, you can easily identify and distinguish it from other themes within the admin area. This is especially useful when you have multiple themes installed. Remember to use a visually appealing image and optimize it for higher resolutions to ensure it looks great on any device.
With these quick steps, you can customize your child theme and make it stand out with a unique featured image.
Making Sure You’re Using the Most Up-to-date Version of Your Parent Theme
Making sure you’re using the most up-to-date version of your parent theme is crucial for the smooth functioning of your WordPress website. Regular updates not only enhance the overall performance and security of your theme but also provide access to new features and bug fixes. Here’s how you can check for updates and install them manually or automatically for your parent theme.
To manually check for updates, go to the “Appearance → Themes” section in your WordPress dashboard. Look for the parent theme and check if there is an update available. If an update is available, you can click on the “Update Now” button to install it.
Alternatively, you can use an automatic update plugin to streamline the process. Install and activate a reliable plugin like “Easy Theme and Plugin Upgrades” or “Automatic Updates for Theme & Plugin” from the WordPress plugin repository. Once activated, the plugin will automatically check for updates and install them for your parent theme.
Regular updates are crucial to keep your website secure, improve performance, and ensure compatibility with the latest WordPress version. Failing to update your parent theme can pose security risks and lead to compatibility issues with plugins and other WordPress components.
Stay proactive and make a habit of checking for updates regularly, either manually or by using an automatic update plugin. By doing so, you’ll ensure that your website is running on the latest and most optimized version of your parent theme.
Checking For Updates and Installing Them Manually or Automatically
To ensure the compatibility and security of your WordPress website, it is important to keep your parent theme up to date. Checking for updates and installing them is a straightforward process.
To manually check for updates, navigate to the “Appearance → Themes” section in your WordPress dashboard. Look for the parent theme and see if there is an update available. If an update is found, simply click on the “Update Now” button to install it.
Alternatively, you can simplify the process by using an automatic update plugin. Install and activate a reliable plugin like “Easy Theme and Plugin Upgrades” or “Automatic Updates for Theme & Plugin” from the WordPress plugin repository. Once activated, the plugin will automatically check for updates and install them for your parent theme.
Regularly updating your parent theme is crucial to ensure compatibility with new WordPress features and plugins. It also helps to enhance the security of your website, as updates often include bug fixes and patches for potential vulnerabilities.

Going Further with Customization Through Your Child Themes
When it comes to customizing your WordPress theme, child themes are a powerful tool that allow you to make changes safely without modifying the original theme files. In this article, we will explore how to take your customization efforts further by using child themes.
Child themes are essentially separate themes that rely on a parent theme as their foundation. By creating a child theme, you can override and modify the template files, stylesheets, and other elements of the parent theme without having to worry about losing your customizations when the parent theme is updated.
To get started, you’ll need to create a child theme folder within your WordPress themes directory. This folder should contain a style.css file that includes the necessary information to identify the child theme. You can also create template files within the child theme folder to replace or modify specific template files in the parent theme.
Once your child theme is set up, you can make customizations by adding code snippets to the functions.php file or by adding custom CSS code to the style.css file. These changes will override the corresponding code in the parent theme, allowing you to achieve the desired look and functionality.
Using child themes not only provides a safe way to customize your theme, but it also makes it easier to manage and update your site. You can switch between different child themes to apply different styles and configurations, all while retaining the core functionality and updates of the parent theme.
Utilizing Plugins or Code Snippets to Add Functionality to Your Site
When it comes to adding functionality to your WordPress site, there are two main options: utilizing plugins or using code snippets. Both methods can help you enhance your site’s features and improve user experience.
Plugins are pre-built tools that offer a wide range of functionalities, such as adding contact forms, social media sharing buttons, or SEO optimization. They are easy to install and can be activated with just a few clicks. By using plugins, you can add functionality without modifying your theme’s code.
Alternatively, you can use code snippets to customize your site’s functionality. This method involves adding specific lines of code to your theme’s files. However, it’s worth mentioning that modifying the theme’s code directly can be risky. If you make a mistake, it could lead to errors and even break your site. That’s why it’s recommended to use a child theme or a plugin to make functional changes.
There are thousands of plugins available in the WordPress repository, so chances are you’ll find one that suits your needs. However, if you can’t find a suitable plugin, you can also code your own custom functionality using PHP. Just make sure to follow best practices and utilize version control to track your changes.
Finding and Hiring a WordPress Developer to Create a Fully-Customized Theme
When it comes to creating a fully-customized WordPress theme, hiring a WordPress developer can be a game-changer. These professionals have the expertise and skills to bring your vision to life and create a unique design that perfectly suits your needs.
One benefit of hiring a WordPress developer is their in-depth knowledge of the platform. They are well-versed in WordPress coding standards and best practices, ensuring that your theme is built to perform at its best. They can also provide valuable insights and suggestions to enhance your website’s functionality and user experience.
Finding a WordPress developer can be done through various platforms. Freelance websites like Upwork and Freelancer allow you to browse through a pool of talented developers and choose the one that best fits your requirements. Alternatively, you can reach out to development agencies directly, who often have a team of experienced developers ready to tackle your project.
Hiring a WordPress developer gives you the advantage of having a fully-customized theme that sets your website apart from the competition. Their expertise and ability to create a tailored design can help you achieve your desired outcome and make a lasting impression on your visitors. So if you’re looking to take your WordPress website to the next level, consider hiring a WordPress developer for a fully-customized theme.
Final Thoughts
Child themes give you the freedom to customize your WordPress theme without compromising its core functionality and updates. Utilizing plugins or code snippets can help you add functionalities to your site while hiring a WordPress developer can be an ideal solution for creating a fully-customized theme. Whichever method you choose, remember that customizing your WordPress theme is an effective way to make it stand out from the crowd and enhance user experience.